Edición de ecuaciones en Word
No es necesario instalar nada para escribir o Editar ecuaciones matemáticas en Microsoft Word 2013 o Word 2016. Simplemente elija Insertar > ecuación.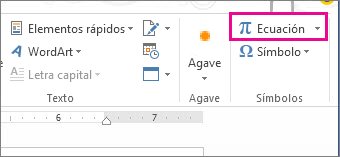
El Editor de ecuaciones (Microsoft Editor de ecuaciones 3.0) aparecía en versiones anteriores de Word y todavía puede usarlo si necesita modificar una ecuación escrita en una versión de Word anterior a Word 2007. Haga doble clic en la ecuación que desea modificar y el Editor de ecuaciones se abrirá automáticamente.
Escribir una ecuación
Para insertar una ecuación integrada, haga clic en Insertar > Ecuación y elija la ecuación de la galería que quiera.
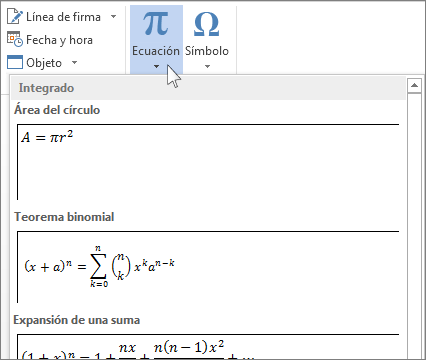
Si preferiría empezar desde cero, escriba Alt += o elija Insertar nueva ecuación en la parte inferior de la galería.
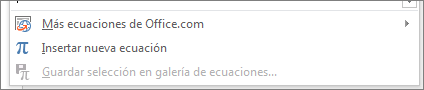
Después de insertar la ecuación o el marcador de posición de la nueva ecuación, verá Herramientas de ecuación para personalizar y agregar varios elementos a la ecuación.
Cambiar una ecuación
Para editar una ecuación matemática que se haya escrito en Word 2013, simplemente haga clic en la ecuación para hacer los cambios que quiera. Al hacerlo, verá Herramientas de ecuación en la cinta de opciones.
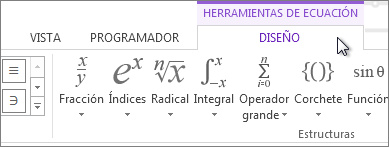
Haga clic en Diseño para ver herramientas para agregar varios elementos a su ecuación.
En el grupo Símbolos, encontrará símbolos matemáticos. Para ver todos los símbolos, haga clic en el botón Más.
 Para ver otros conjuntos de símbolos, haga clic en la flecha de la esquina superior derecha de la galería.
Para ver otros conjuntos de símbolos, haga clic en la flecha de la esquina superior derecha de la galería.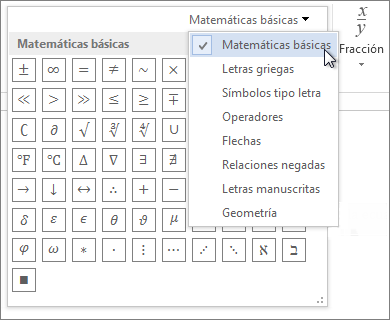
El grupo Estructuras le proporciona estructuras que puede insertar. Simplemente elija una estructura para insertarla y luego sustituya los marcadores de posición, los cuadros con línea de puntos, por sus propios valores.
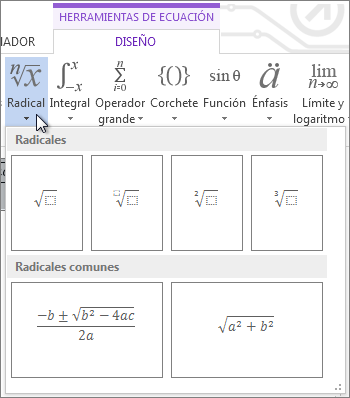
Para controlar dónde y cómo se muestra la ecuación en la página, haga clic en la flecha en el lado derecho del control de contenidos (el contenedor de la ecuación).
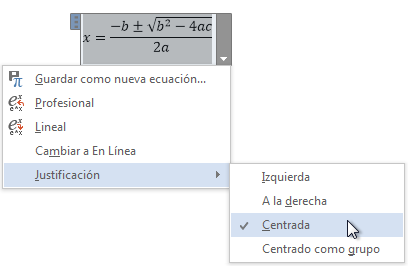
La opción Profesional muestra la ecuación como un valor bidimensional. La opción Lineal muestra la ecuación para que quepa en una línea.

Cambiar una ecuación
Para editar una ecuación matemática que se haya escrito en Word 2013, simplemente haga clic en la ecuación para hacer los cambios que quiera. Al hacerlo, verá Herramientas de ecuación en la cinta de opciones.
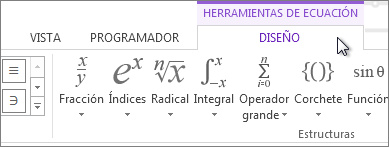
Haga clic en Diseño para ver herramientas para agregar varios elementos a su ecuación.
En el grupo Símbolos, encontrará símbolos matemáticos. Para ver todos los símbolos, haga clic en el botón Más.
 Para ver otros conjuntos de símbolos, haga clic en la flecha de la esquina superior derecha de la galería.
Para ver otros conjuntos de símbolos, haga clic en la flecha de la esquina superior derecha de la galería.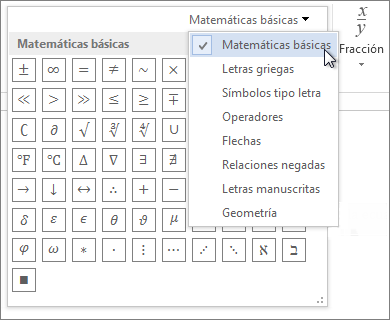
El grupo Estructuras le proporciona estructuras que puede insertar. Simplemente elija una estructura para insertarla y luego sustituya los marcadores de posición, los cuadros con línea de puntos, por sus propios valores.
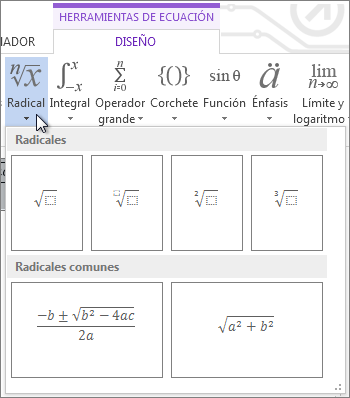
Para controlar dónde y cómo se muestra la ecuación en la página, haga clic en la flecha en el lado derecho del control de contenidos (el contenedor de la ecuación).
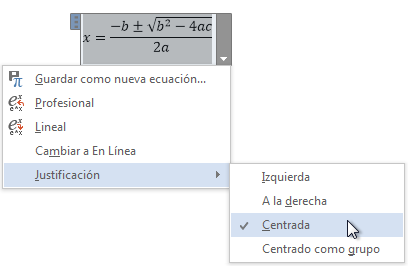
La opción Profesional muestra la ecuación como un valor bidimensional. La opción Lineal muestra la ecuación para que quepa en una línea.

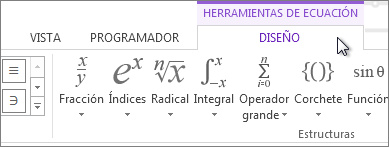
No hay comentarios:
Publicar un comentario