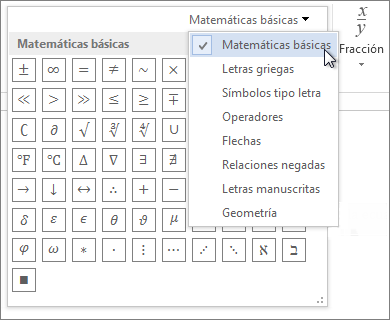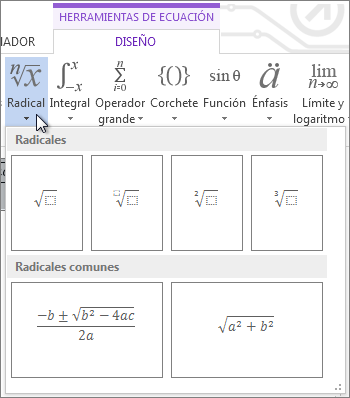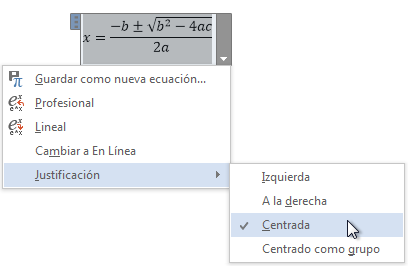Redes Sociales
Redes Sociales
Las redes sociales son estructuras
compuestas por personas u otras entidades humanas las cuales están
conectadas por una o varias relaciones que pueden ser de amistad,
laboral, intercambios económicos o cualquier otro interés común.
No deben confundirse con los servicios
de redes sociales que son aplicaciones que ponen en contacto las
personas a través de Internet. Los servicios de redes sociales son la
infraestructura tecnológica sobre la que se crean las relaciones y, por
tanto, las redes sociales. La mayoría de las veces se denomina a los
servicios de redes sociales simplemente como redes sociales.
Tipos de Redes Sociales: Redes sociales estrictas y servicios 2.0 con características de redes sociales
Las redes sociales estrictas
son aquellas cuyo foco de atención son las relaciones entre las
personas, sin otro propósito añadido. Los usuarios determinarán el uso
posterior que le darán al servicio. De aquí viene la gran plasticidad de
las redes sociales estrictas, su función la acaba determinando el
usuario y son, por lo tanto, totalmente inespecíficas.
Los servicios 2.0
con características de redes sociales son prácticamente todos los que
forman lo que se denomina la Web 2.0. Su centro de atención suele ser un
objeto concreto, tal como vídeos, presentaciones, documentos, imágenes,
etc. Son ejemplos de este tipo YouTube (vídeos), Slideshare
(presentaciones y documentos), Scribd (documentos y presentaciones),
Flickr (fotos), etc.
Seguridad en línea
El malware incluye software malicioso como los virus, gusanos y troyanos. Su gravedad va
desde ser bromas hasta ataques que causan pérdida de información, daños en los equipos, denegación de servicios y cuantiosas pérdidas económicas. Tiene su origen en el
comienzo de la computación a mediados del siglo XX, a lo largo de la historia el malware
ha evolucionado aumentando en cantidad, gravedad, sofisticación, afectando a intemet,
a todas las plataformas y a los sistemas operativos. Para expandirse, el malware utiliza principalmente la ingeniería social (práctica de obtener información confidencial a través de la manipulación de las personas), la mensajería instantánea y las redes sociales.
desde ser bromas hasta ataques que causan pérdida de información, daños en los equipos, denegación de servicios y cuantiosas pérdidas económicas. Tiene su origen en el
comienzo de la computación a mediados del siglo XX, a lo largo de la historia el malware
ha evolucionado aumentando en cantidad, gravedad, sofisticación, afectando a intemet,
a todas las plataformas y a los sistemas operativos. Para expandirse, el malware utiliza principalmente la ingeniería social (práctica de obtener información confidencial a través de la manipulación de las personas), la mensajería instantánea y las redes sociales.
Seguridad en línea
Malware
"Virus informático" es en la práctica utilizado para agrupar todos los tipos de malware. El malware incluye virus, gusanos, troyanos, y software malicioso e indeseado.El malware es un tipo de programas malintencionados que pueden provocar daños en el equipo, en la información y en el software; también pueden hacer más lento el trabajo en red y utilizar el equipo para auto difundirse.
Desde el punto de vista de las telecomunicaciones, es el tipo de software cuya finalidad es interrumpir el correcto funcionamiento de la red y sus dispositivos.
Algunos tipos de malware
Un virus
es un software que puede copiarse a sí mismo e infectar una computadora
sin el permiso o conocimiento del usuario. Sólo puede expandirse de una
computadora a otra, en forma de código ejecutable adjunto a un
archivo, cuando su huésped entra en contacto con el programa objetivo,
ya sea porque lo ejecutó mientras se utilizaban otros programas, lo
envió por red o internet, o lo transportó en algún medio removible
comúnmente un dispositivo portátil de almacenamiento (USB, por sus
siglas en inglés). Su función es básicamente propagarse.
Un gusano (worm) es un programa que se propaga automáticamente de computadora a computadora, crean copias de sí mismos en la memoria, permitiéndole tomar el control para transferir información.
Pueden aprovechar las vulnerabilidades del sistema para expandirse a otras computadoras sin necesidad de ser transferidos y no necesitan un portador, pueden crear túneles en los sistemas permitiendo que usuarios maliciosos tomen el control de los equipos de forma remota. Son muy peligrosos debido a su habilidad para replicarse
exponencialmente con tal frecuencia que la máquina colapse o pueden enviarse por red o internet a infinidad de destinos provocando tráfico intenso, ocasionando retrasos, bloqueos o hasta colapsarlas.
Pueden aprovechar las vulnerabilidades del sistema para expandirse a otras computadoras sin necesidad de ser transferidos y no necesitan un portador, pueden crear túneles en los sistemas permitiendo que usuarios maliciosos tomen el control de los equipos de forma remota. Son muy peligrosos debido a su habilidad para replicarse
exponencialmente con tal frecuencia que la máquina colapse o pueden enviarse por red o internet a infinidad de destinos provocando tráfico intenso, ocasionando retrasos, bloqueos o hasta colapsarlas.
Un troyano (trojan horse) es un programa que provoca daños y vulnera la seguridad. Se difunden engañando a los usuarios aparentando ser programas útiles y legítimos con la finalidad de recabar información o permitir el control remoto de la computadora
para fines malintencionados
Seguridad en línea
Prevención
No
es posible garantizar de manera absoluta la seguridad de su equipo; sin
embargo, se pueden minimizar riesgos manteniendo el software
actualizado y contando con un antivirus legítimo y actualizado; utilice
también un firewall. Un firewall es una herramienta de seguridad que controla el tráfico de entrada/salida de una red
Recomendaciones
- Evite la instalación de software ilegítimo y evite descargarlo de internet.
- Evite utilizar medios de almacenamiento removibles, como las memorias USB, hasta que sean verificados.
- No abra correos electrónicos que procedan de remitentes desconocidos, ni descargue el contenido adjunto aún de remitentes conocidos sino lo espera o no sabe exactamente qué es.
- Evite la publicidad invasiva que contenga mensajes llamativos, puede violar su privacidad e infectar con.
- No descargue archivos transferidos vía mensajería instantánea sino lo espera o no sabe exactamente lo que es.
- Actualice su sistema operativo utilizando el servicio de Windows Updates o el respectivo a su sistema operativo.
- Escanee periódicamente el ordenador, utilice la herramienta de eliminación de software malintencionado de Microsoft Windows más reciente y su herramienta antivirus actualizada.
- También se recomienda también que cada quince días analice su computadora con un antivirus en línea.
















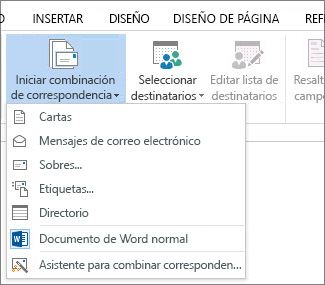
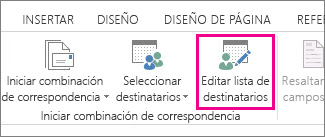

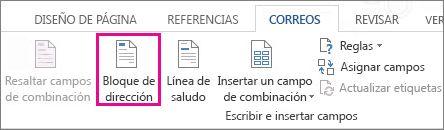
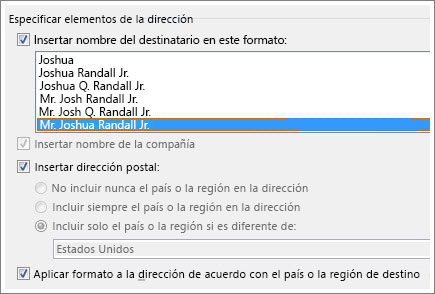

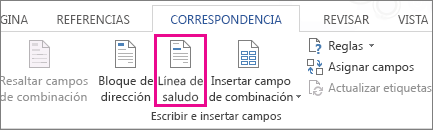
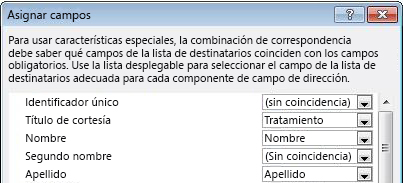
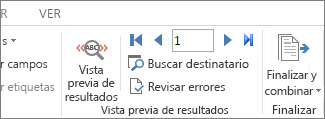
 .
.
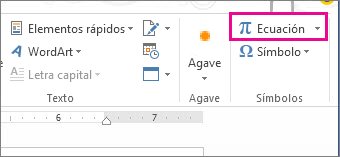
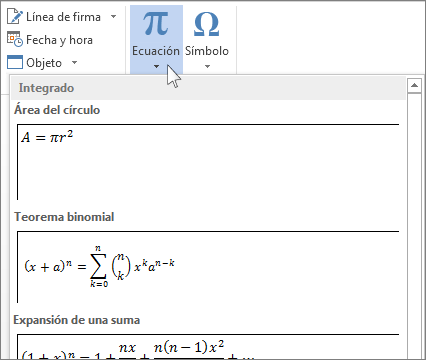
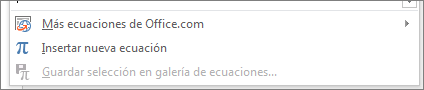
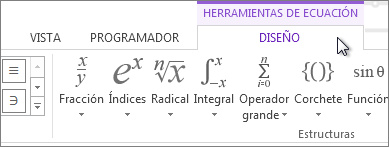
 Para ver otros conjuntos de símbolos, haga clic en la flecha de la esquina superior derecha de la galería.
Para ver otros conjuntos de símbolos, haga clic en la flecha de la esquina superior derecha de la galería.